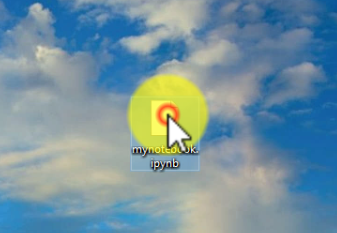This is a set of optional steps to open .ipynb files by double-clicking them. This set of steps may introduce other problems in your system, but the process is reversible. These steps only work on Windows using the Anaconda distribution of Python.
Prerequisits
To use the steps below, the following prerequisites are needed:
- a Windows computer
- the Anaconda Distribution of Python installed
Three steps
-
Find and copy the location of Anaconda on your computer
-
Create a
.batfile with some custom commands in it -
Set the
.batfile as the "program" to use when opening.ipynbfiles.
Details for each step are described below:
1. Find and copy the location of Anaconda on your computer
The first thing to do to double-click to open .ipynb files is to find the location of Anaconda on your computer.
Open the Anaconda Prompt using the Windows Start Menu. In the Anaconda prompt type:
conda info
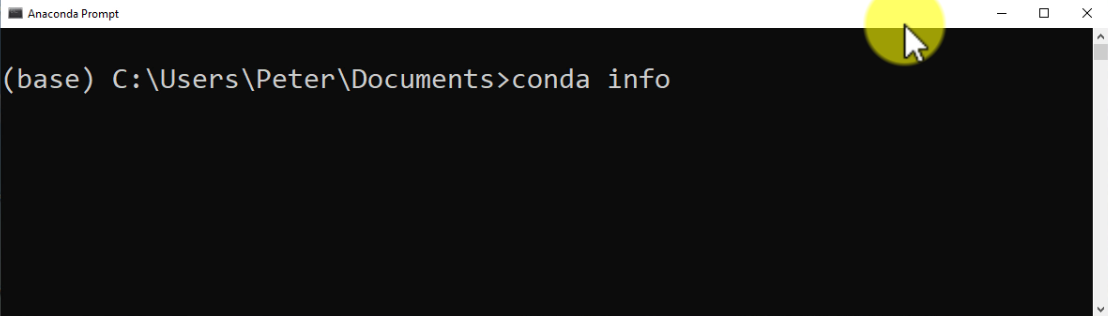
Look for the entry:
active env location : C:\Users\Peter\Anaconda3
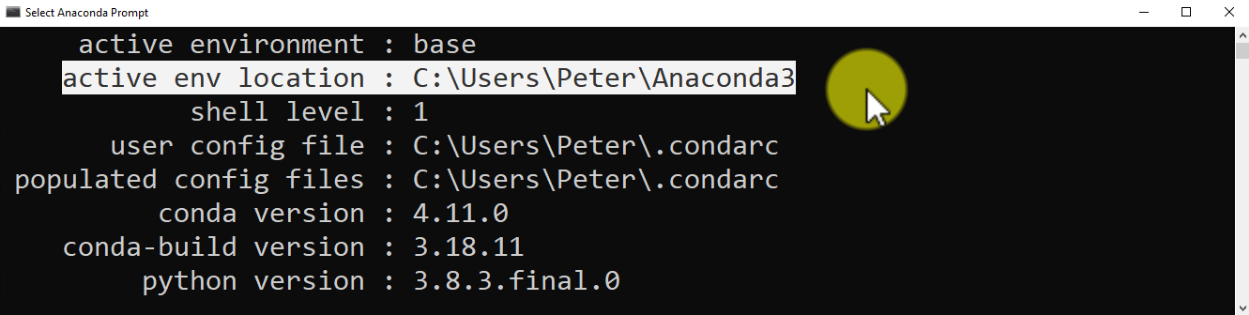
Your active env location may be different. It might be something like:
active env location : C:\Users\Peter\AppData\Local\Continuum\Anaconda3
Copy the active env location (from the C:\ to the \Anaconda3)
2. Create a .bat file with some custom commands in it
The next step is to create a .bat file which some custom commands that open the Jupyter notebook application when run.
Create a new text file. I recommend creating the file in the Documents folder inside a folder called open_ipynb_files.
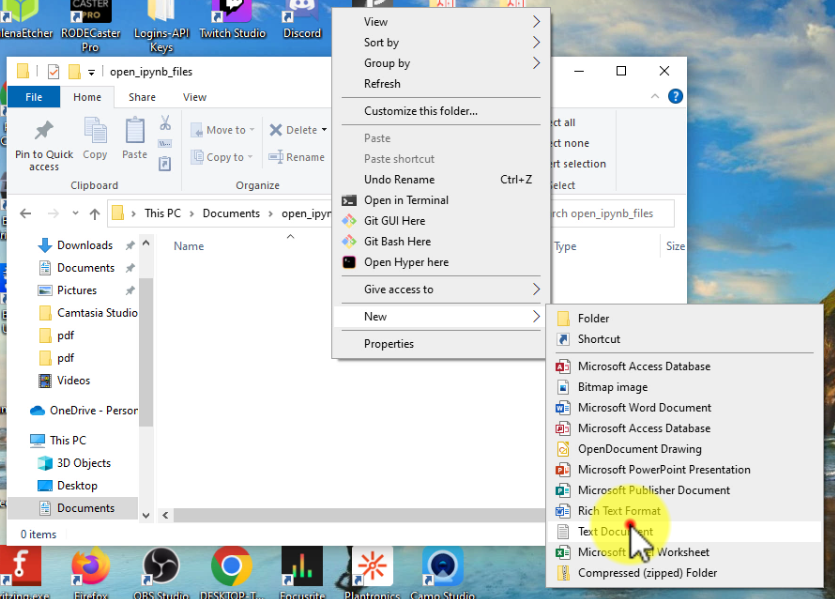
Inside the text file, copy the commands below. On the second line, replace the path after set ANACONDAPATH= to the file path you copied in step 1, which is the location of Anaconda on your computer.
@echo off
set ANACONDAPATH=C:\Users\Peter\Anaconda3
%ANACONDAPATH%\python.exe %ANACONDAPATH%\cwp.py %ANACONDAPATH%^ %ANACONDAPATH%\python.exe %ANACONDAPATH%\Scripts\jupyter-notebook-script.py %1

Save the text file as open_ipynb_files.bat The file must end in the .bat file extension.
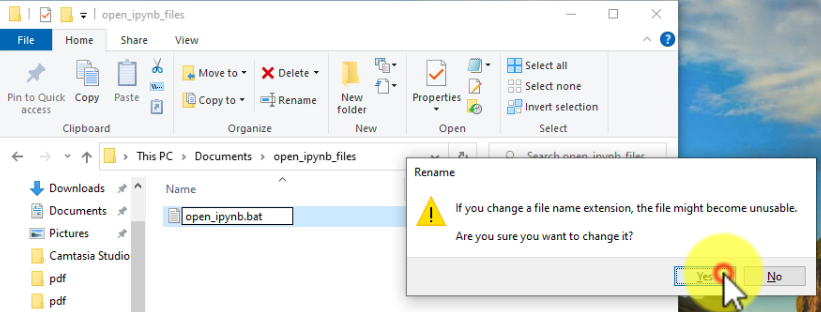
3. Set the .bat file as the "program" to use when opening .ipynb files.
The next step is to set the .bat file we just created as the program to use when .ipynb files are double-clicked.
Open a Windows file explorer window and navigate to a folder that contains an .ipynb file. It doesn't matter what's in the .ipynb file. Any Jupyter notebook ipynb file will do.
Right-click on the .ipynb file and choose [Open with] → [Choose another app]
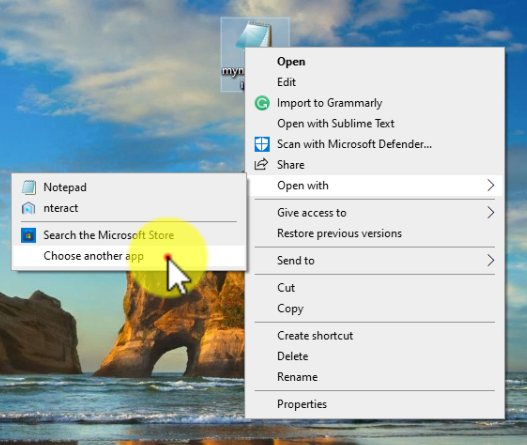
At the top of the window, in the [How do you want to open this file?] section, click [More Apps].
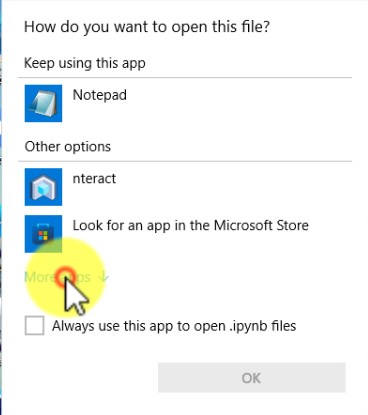
At the bottom of the window, check the box [Always use this app to open .ipynb files] then click the [Look for another app on this PC] at the bottom of the list of available apps.
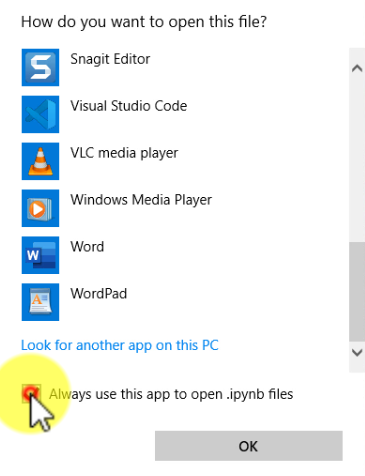
In the pop-out window, navigate to the .bat file you created in step 2. I recommended that the .bat file is in Documents → open_ipynb_files → open_ipynb_files.bat.
Select the .bat file and click [Open].
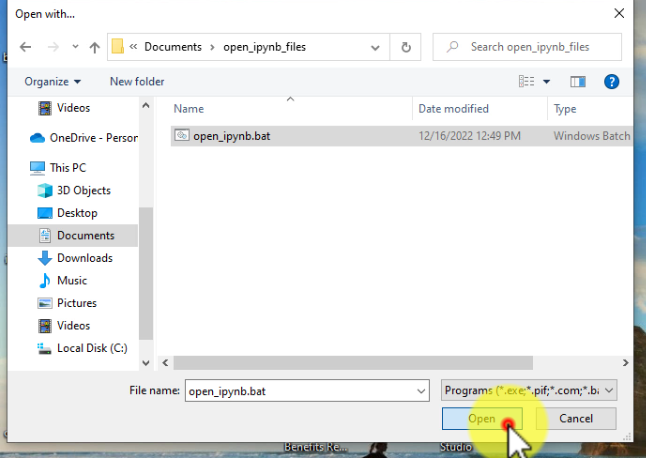
The result should be a new web browser tab running the Jupyter notebook.
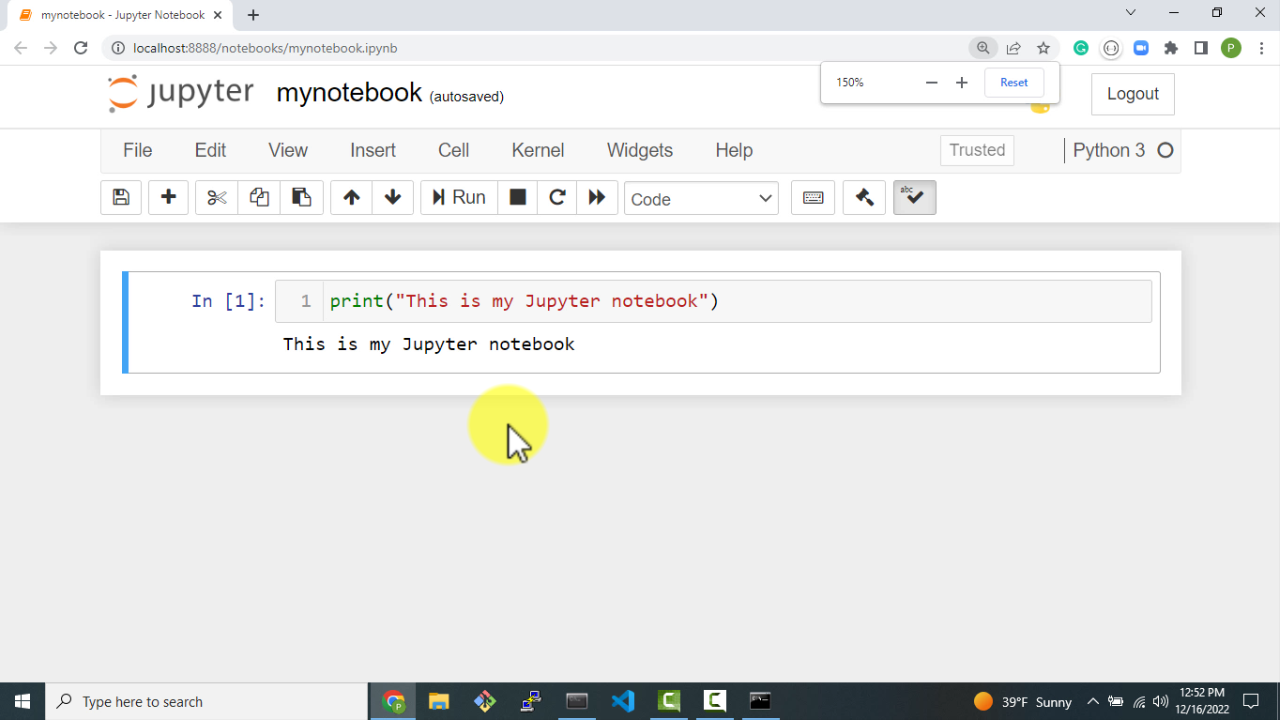
From now on, when you double-click a .ipynb file, a web browser tab will open running the Jupyter notebook you double-clicked.