To start a new Python project, it is best practice to create a new virtual environment. I have the Anaconda distribution of Python installed on my Windows 10 machine at work. When you install Anaconda, it comes with the very useful Anaconda Prompt. Using the Anaconda Prompt is a bit like using the terminal on a Mac OSX or Linux. To start the Anaconda Prompt on Windows 10, go to the Windows start button on the lower left and select Anaconda Prompt.
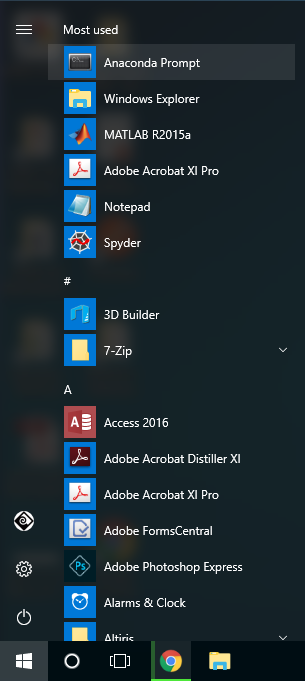
To create the new environment, we need to issue the following command at the prompt:
conda create --name webscrape python=3.6
The conda create command builds the new virtual environment. The --name webscrape flag gives our new virtual environment the name webscrape. I like to name my virtual environments the same name as the project that I will use that environment for, or after the name of the package that will be used the most. Including python=3.6 ensures that your virtual environment has an up to date version of python.
Conda will tell us:
The following NEW packages will be INSTALLED:
certifi: 2016.2.28-py36_0
pip: 9.0.1-py36_1
python: 3.6.2-0
setuptools: 36.4.0-py36_0
vs2015_runtime: 14.0.25420-0
wheel: 0.29.0-py36_0
wincertstore: 0.2-py36_0
Proceed ([y]/n)? y
Type y to confirm that you want to create the new virtual environment. To use the new virtual environment webscrape you need to activate it by typing:
activate webscrape
You know you are in your virtual environment webscrape when (webscrape) is in parenthesis at the start of the prompt:
(webscrape) tribilium@Den-PC:~$
To deactivate an active environment, use:
deactivate
For power-users using the terminal on Mac or Linux, you must use source activate to enter into the virtual environment.
source activate webscrape
and
source deactivate webscrape
If you see the (webscrape) in parenthesis before the command prompt, that means you set up the new virtual environment and are now using it. You can view a list of your virtual environments using the conda info --envs or conda env list command.
conda info --envs
# conda environments:
#
matplotlib /home/tribilium/anaconda3/envs/matplotlib
webscrape * /home/tribilium/anaconda3/envs/pelican
root /home/tribilium/anaconda3
Notice the * asterisk on the line with webscrape. The virtual environment with the * is currently active.
To exit the virtual environment, use the command deactivate. If you run conda env list again, you'll see there is no * in front of webscrape. That's because you are not currently in that virtual environment.
conda env list
# conda environments:
#
matplotlib /home/tribilium/anaconda3/envs/matplotlib
webscrape /home/tribilium/anaconda3/envs/pelican
root * /home/tribilium/anaconda3
We can spin up the virtual environment again with the activate command.
Want to use pip and virtualenv / virtuelenv wrapper instead? Great. Those will work too. For windows and computers with locked down active directories, I prefer conda. It just seems to make things easier. For a great post about the differences between conda and pip see this post by Jake VanderPlas.